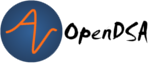Getting Started¶
1. Installing BlueJ¶
Follow the instructions on your course site on Canvas to Install BlueJ.
2. Introducing LightBot¶
LightBot is a very simple robot programming simulation game. It runs right in your web browser, and looks like this:

In the LightBot game, you create a program to control a little robot to solve a simple task in the miniature block-based world where the LightBot exists. The programming in LightBot is iconic. The icons at the top right of the game’s display represent instructions to the robot. Each icon instructs the robot to do something–go one square forward, turn right, turn left, jump forward, and light up the square the robot standing on. Of course the square will only light up if the robot is on a blue square. The speaker icon in the upper left corner will allow you to toggle the game sound on and off. The reset button in the lower left corner will delete all of your instructions and start the level over.
Your task on each level of the LightBot game is to get the robot to light up all of the blue squares. To create a program to control the robot simply drag the icons at the top and drop them on the main method squares left to right.
Try It Yourself
Play the first two levels of LightBot to try things out here (opens in a new tab; maximize the window if some controls are not visible):
LightBotBe sure your browser window is tall enough to see the “Instructions” label in the upper right of the game. Keep the separate browser tab/window showing the game open so you can refer to it later in this chapter.
The LightBot game illustrates several basic programming concepts. The robot itself is an object, and we can request it to perform specific actions that it knows how to carry out. We can write a series of these requests down as a program. The series of actions that we write down is a plan for solving a specific problem (an algorithm).
3. From LightBot to Micro Worlds¶
The LightBot game is an example of a micro-world. A micro-world is a miniature simulated environment that is populated with one or more objects with clearly defined behaviors, and that can be visually represented so that you can see how the objects move around and behave over time.
Micro-worlds typically use a grid to represent locations in the simulated world. You can see this in the LightBot game, where the robot walks on square tiles. In this course, we will use the same approach. We can refer to any location on a grid using x and y coordinates:

We will use a variation of Cartesian coordinates to write any location as an (x, y) pair, where x (the first coordinate) represents the distance from the origin horizontally, and y (the second coordinate) represents the distance from the origin vertically. The only catch is that the y axis points downward in our grid, making this a left-handed Cartesian plane. We use a left-handed orientation for our axes because that convention is predominant in computer programming contexts (even though it is the opposite of what is typical in studying geometry!).
So the highlighted cell in the grid shown above is at location (4, 2), since it is 4 cells horizontally to the right of the origin, and 2 cells vertically down from the origin. Also notice that the origin (0, 0) is explicitly represented in our grid and is located at the top left corner. The grid above is 10 by 10 in size, where coordinates run from 0 up to and including 9. This means we will always used zero-based indexing when referring to grid positions–i.e., we always start counting from zero at the origin (top left), rather than starting with one.
4. Self Check: Micro-Worlds¶
5. A Bit More LightBot¶
If you only played the first two levels of LightBot, there’s definitely more interesting stuff you haven’t seen! As the levels progress, the puzzles get more complicated. They are harder to solve using the limited number of slots in the program memory for the little robot. Fortunately, the LightBot game provides a few more icons for you to use.
The original version of LightBot provided two smaller instruction areas : f1 and f2. The f1 and f2 icons represent the two functions (icon areas) below the main method in the LightBot game. These two functions are where you will place instructions that the robot will need to perform multiple times. Anywhere you place the f1 or f2 icon, the robot will perform the entire sequence of actions associated with that function. This will allow you to build more complex programs which are necessary to solve the more challenging tasks in the later levels.
Try It Yourself
Return to the LightBot game–hopefully, still visible in a separate browser tab or window (see the link earlier in this chapter if you closed it). Continue to play through Level 7. Once you have completed Level 7, stop. You’ll return to finish Level 8 in the next exercise.
6. Textually Representing Programs¶
Computer programs are most often written in textual form–in fact, one of the most important goals of programming is to write programs so that they communicate well to other people. So let’s look at how we can represent LightBot puzzle solutions as text.
At its most basic, a computer program is simply a sequence of instructions for a computer to follow. Our LightBot level solutions are just that: programs. All we need in order to write them textually is names that correspond to the icons. For example, if we call our little robot :code:andy, we could use the following names to correspond to his icons (from left to right):
| Symbol | Textual Program Statement (Method Call) |
|---|---|
 |
andy.move(); |
 |
andy.turnRight(); |
 |
andy.turnLeft(); |
 |
andy.jump(); |
 |
andy.turnLightOn(); |
 |
andy.f1(); |
 |
andy.f2(); |
Each action is phrased as a request to an object that performs the desired behavior. So each request goes to our robot, :code:andy. For example, consider Level 2:

One solution to this level is:
andy.move();
andy.turnRight();
andy.move();
andy.turnLeft();
andy.move();
andy.move();
andy.turnLeft();
andy.move();
andy.turnRight();
andy.move();
andy.turnLightOn();
Try It Yourself
Return to the LightBot game–hopefully, still visible in a separate browser tab or window (see the link earlier in this chapter if you closed it). Complete Level 7 if you have not already done so. Once you have completed Level 7, think carefully about your solution for Level 8. Compose your solution for Level 8 but don’t run it yet. Write down your solution for Level 8 in textual form on scratch paper.
After writing down your solution, then run it. If it does not work the way you planned, revise it and revise your textual version, too before running it again. This will help you practice writing down program steps.
7. Self-Check: Turning Micro-Worlds into Code¶
8. What Does LightBot Say About Programming?¶
The LightBot game illustrates several basic programming concepts:
Object
Method
Method Call
State
Algorithm
Program
Source Code
Interpreter
In this course, we are going to focus on learning object-oriented programming in Java. This section describes several general concepts about object-oriented programs that we have seen in this first example. As you read subsequent chapters, refer back to this chapter to review the meaning of important words and phrases.
8.1. Programs and Programming Languages¶
It doesn’t matter whether we are sending email, surfing the net, to music, writing an essay, or playing a game, whenever we a computer we are using one or more computer programs. Each is simply a set of instructions for the computer.
Note
A computer program is a set of instructions for a computer.
Every program is written by one or more programmers. Programmers a programming language, such as Java, C++, Python, or Visual Basic write a computer program. For LightBot, you first used an iconic language, and then learned how to use a simple textual language represents exactly the same actions.
Programs exist in many forms. The form that a programmer writes called the source code for the program. Unfortunately, a computer use source code directly. Source code must be translated machine language before it can be executed (run) by the computer.
Note
The source code for a program is written by a programmer in some programming language.
There are several kinds of translation. A compiler translates a program, as a whole, from one form to another, but not necessarily into machine language. An interpreter translates a program into machine language one statement at a time. Each statement is executed as soon as it has been translated. LightBot is an example of an interpreter, since it converts each source code action directly into computer behavior, one statement at a time.
Note
A compiler translates a program, as a whole, from one form to another.
An interpreter translates a program into machine language one statement at a time.
8.2. Algorithms¶
Every computer program starts with a plan. That plan is called an algorithm. There are many ways to write an algorithm. Some are very informal, some are quite formal and mathematical in nature, and some are quite graphical. The form is not particularly important as long as it provides a good way to describe and check the logic of the plan.
Note
An algorithm is a plan for solving a problem.
8.3. Objects¶
It should come as no surprise to learn that an object-oriented programming language works with objects. But what is an object? Unfortunately, this concept is difficult to define because an object is simultaneously something that only exists within a computer program and a logical representation of something else. A good approach is to define an object in terms of what it represents.
Note
An object represents a specific concept or item that is relevant to the problem we are trying to solve.
A typical program works with several different objects. Some of these may represent the same kind of thing. For example, in LightBot it seems obvious that the robot itself is an object. But there are also bricks that block the robot’s path and that can be stacked. There are also blue squares that can be lighted. There might be multiple bricks, or multiple blue squares on a level, and these are all individual objects, even though they are of the same kind.
An object represents something, but we, as programmers, need to determine what characteristics of that thing are important to the problem we are trying to solve. There are two parts to an object, facts about the thing it represents (Is the blue square lit yet, or still dim? Which direction is the robot facing?), and tasks that the object can perform (the robot can move, turn left or right, and so on). The facts are called attributes (we’ll cover those later) and the tasks are called methods.
8.4. Methods and Behaviors¶
When we design an object, we need to determin what tasks it should perform. In doing so, we tend to anthropomorphize the item that the object represents. (To anthropomorphize means to ascribe human characteristics to non-human things.) For example, we might want the LightBot to move from one location to another, or jump up on an obstacle.
Note
A behavior is an action that an object can take or a task that it can perform in response to a request from an external source.
A method is a collection of statements that are written in some programming language to describe a specific behavior.
A precondition for a method is something that is assumed to be true before the method is invoked.
A postcondition for a method is something that is assumed to be true after the method has been executed.
For example, our LightBot supports a number of methods that correspond to the icons we can use, and which we gave textual names in the previous section. Also, some methods only work under certain conditions: the robot can only jump (up or down) if the square immediately in front of it is exactly one block higher or lower than where the robot is standing. This is a precondition. Similarly, the icon to light up the current square only works when the robot is standing on a blue square (also a precondition). However, if the robot is indeed standing on a blue square, and then it executes its “turn light on” behavior, then afterward the blue square will be lit (a postcondition, which describes the outcome of executing a specific behavior or method).
8.5. Messages (Invoking Methods)¶
When we write an object-oriented program, we instantiate appropriate objects and ask them to perform specific tasks. We use message to make these requests.
Note
A message is a request for a specific object to perform a specific task.
When we ask an object to perform a task, we say that we are sending a message or invoking the method that describes the task.
9. A Programmable LightBot in Java¶
9.1. The LightBot World Top-Down¶
In the sections above, you played with the LightBot game, and even saw a textual representation for the graphical commands that the little robot obeys. Now it is time to turn those concepts into a full-fledged program that you can write yourself.
First, recall that LightBot is really just a form of micro-world: each “level” of the game is a miniature world that can be represented as a grid, and all of the objects–the robot, the blocks, the bue tiles that light up–occupy different locations on this grid. The flash game uses isometric projection to make the world look more three-dimensional, and animation to make it more attractive. For example, here is the second level of the LightBot game you saw in Chapter 1:

To simplify things somewhat, however, let’s use a plain top-down view of the same situation:
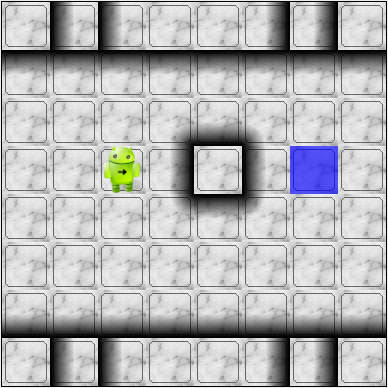
In this top-down view, it is much easier to see which direction is the x direction and which is the y direction, so we can keep our coordinates straight. Also, this picture highlights the fact that each LightBot level is an 8 x 8 grid. As another example, the third level of the LightBot game looks like this in the original:

But the same level can be represented top-down like this:

Now that we have our “world” figured out, we can talk about writing source code to control the robot in it.
9.2. The Methods of a LightBot¶
Let’s start our discussion of writing LightBot programs by recapping the basic commands that every LightBot understands. Earlier, we saw that LightBots know how to perform seven basic actions or behaviors:
| Method | What Happens |
|---|---|
move() |
The robot moves forward one square (if it can) |
turnRight() |
The robot turns 90 degrees to its right (clockwise) |
turnLeft() |
The robot turns 90 degrees to its left (counterclockwise) |
jump() |
The robot moves forward by jumping up one block higher, or by jumping down one or more blocks lower (if it can) |
turnLightOn() |
The robot lights up the blue tile, if it is standing on one |
f1() |
The robot carries out whatever sequence of actions you have defined for the method f1 |
f2() |
The robot carries out whatever sequence of actions you have defined for the method f1 |
In an object-oriented program, we would model the LightBot, its world (the level we are playing), the blocks in the world, and the blue tiles as objects. Each object provides a set of behaviors that it understands, and these behaviors are implemented as methods. So the seven behaviors shown above that are understood by every LightBot are its methods. When we call a method (which is the same thing as invoke a method or send a message), we are requesting that an object carry out a specific method that we identify by name. Of course, to call a method, we have to know exactly which object we want to carry out the action.
9.3. Where Do We Write It?¶
All of the program code we write must go somewhere. But where do we put it? In an object-oriented program, all program statements go inside a method, and every method belongs to an object (or to a class, a family of objects that all understand the same methods).
The programming environment we will use in this course is called BlueJ. We are also using class libraries from Greenfoot, a framework that allows us to work with many kinds of micro-worlds.
When you open a project in BlueJ, you will see a diagram of the various Java classes you are working on. Here, we can see BlueJ’s main window looking at a simple Java project for solving LightBot Level 3.
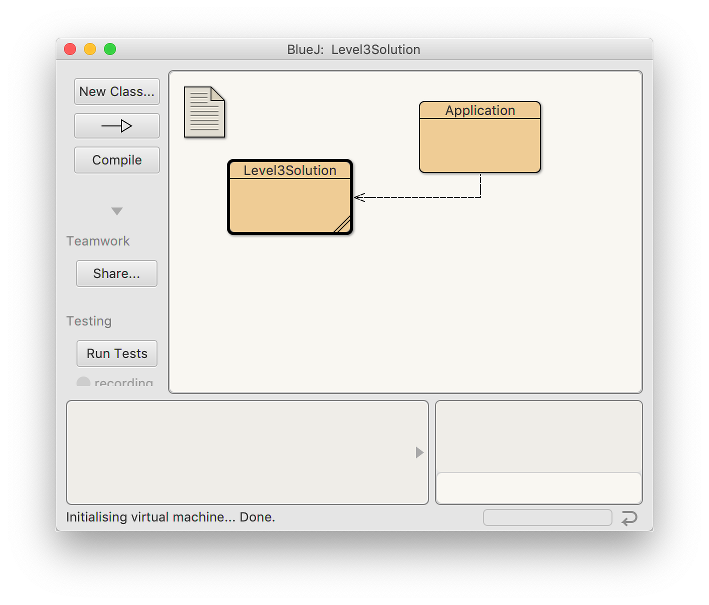
You can double-click on any Java class in the project to open it
in the editor and view its program code. For our micro-world
assignments, you will also see a class called Application–right-click
the Application class and choose Run JavaFX Application to execute your
micro-world application.

When you run any micro-world program, you will see the world
displayed.
The main area of the display consists of a top-down view of
the world, in this case Level 3 of the LightBot game. You will
also see controls at the bottom to Act (cause objects to execute
their next action), Run (cause objects to repeatedly act over and
over), and control the speed of execution.
Each Java class that you write will have its source code stored
in a text file. By double-clicking on the rounded rectangle representing the class
in BlueJ’s project window, you
can see (and edit) your class source code in an edit window. If
you double-click on Level3Solution, you will see its contents:
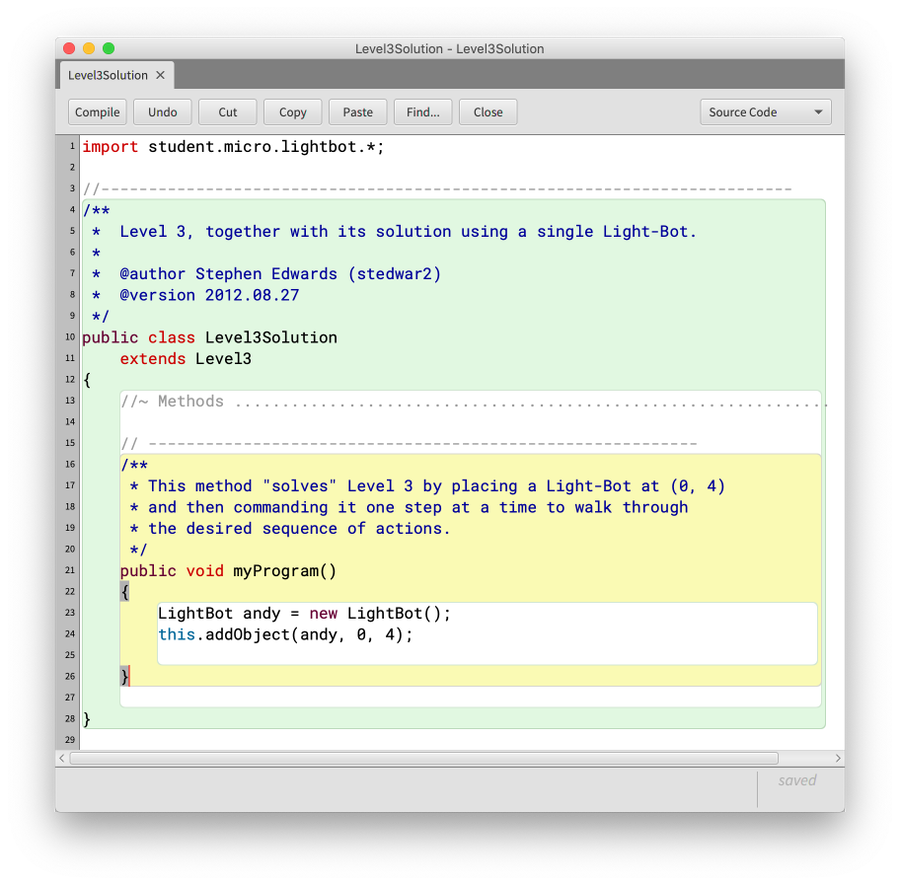
In the editor notice that a method has already been provided
to hold new code. This method is called myProgram(),
and it represents the behavior that will be carried out when you
press the Run button at the bottom of your program’s window.
This method has the following structure:

10. Syntax Practice 1a¶
11. Creating New Objects¶
In order to call methods on an object to solve a problem, first we actually need an object! That means that creating the objects we need to solve a problem is part of our work in constructing a solution.
Note
Creating a new object is called instantiation.
Sometimes, all we need to do is create and object, and that act by itself does what we need. But most of the time, we create an object so we can ask it to do things–call its methods. In order to call methods on an object, we need some way to refer to the object we are talking to. In most cases, we do this by introducing a name that refers to the object. These names are called variables (although we’ll get more precise about that later).
Note
A new name is introduced in a program in a declaration.
It is common for these two tasks–declaring a new name, and creating a new object–to go together, and Java provides a convenient way for us to express this two-part pattern:

The is the syntax for declaring a new name and creating a
new LightBot object. The declaration portion
indicates that the programmer plans to use a LightBot
to help solve the problem at hand. The programmer must provide an
identifier (or name) for the LightBot object.
Note
An identifier (or name) in Java should start with a letter, which may be followed by other letters or numeric digits.
We will use a lowercase letter as the first letter in an identifier when we are giving names to variables or methods.
We will use a capital letter as the first letter in an identifier when we are giving names to classes (a class is a family of objects that all understand the same methods, like
LightBot, which represents all theLightBotobjects we can create–they all understand the same seven basic methods).Java also allows underscores (_) and dollar signs ($) to be used in identifiers, but we will not use them in this course.
The instantiation portion of the figure above is
a request that the LightBot object be created. The
crucial part of the instantiation is the
constructor, which is a special
method used only to create new objects. The constructor in this
figure has the form LightBot(). It specifies the type
of object we want to create by giving the name of a class–here,
we are creating a new LightBot–followed by a pair of
parentheses. In Java, parentheses are always used following a name
when you are calling a method or calling a constructor. Later, we’ll
see how values can be provided inside the parentheses to customize
the object that is being constructed.
Suppose we wish to create a new LightBot and we want
to refer to it by the name andy (a good name for an
android). Then we could declare the name andy and create
the LightBot with this statement:
LightBot andy = new LightBot();
We can place this inside our myProgram() method:
public void myProgram()
{
LightBot andy = new LightBot();
// ... more goes here ...
}
While this creates a new LightBot, we haven’t said where to place
him in the world. Suppose we want to add andy to
the world at location (0, 4). We can do that using a method that all
world objects understand called add(), like this:
public void myProgram()
{
LightBot andy = new LightBot();
this.addObject(andy, 0, 4);
// ... more goes here ...
}
Now it is time to try out your first program! If you have
typed these lines into BlueJ’s editor, you may notice
that the Level3Solution icon in BlueJ’s main
window has changed so that it has diagonal lines across it. These
indicate that the source code has been changed–because you typed
new instructions. Before the computer can execute our program,
however, we first need to convert the source code you wrote into a
form that can be executed by the computer. Click the “Compile”
button at the top of the editor window (or the “Compile” button
on BlueJ’s main window). This will convert the source
code into a form the computer can execute. Finally, right-click on
the Application class and select “Run JavaFX Application”.
OK, it isn’t exciting, but you will see a new LightBot created
and added to the level at the coordinates you specified. You can
use the “Reset” button at the bottom of the window to throw away
the current world and start with a brand new fresh copy, and you
can use “Run” to run your program again. The “Act” button will
single-step your program, executing one action at a time sequentially
through myProgram() if you want to see what happens in
super-slow-mo. Alternatively, use the speed slider to speed up or
slow down how fast the actions are carried out while your code is
running.
12. Calling Methods on an Object¶
OK, so we’ve created a LightBot, but it doesn’t
do very much. How do we request it to carry out actions?
An action statement is a request that an object perform a specific
task. That task can be either one of the basic action methods that
the object already knows, or it could be a new method that you wrote
yourself. The syntax of an action statement is:

An action statement is also called a
method call statement, since
it calls a method on an object. The identifier to the left of
the dot identifies which object will receive the message–that is,
which object are we asking to perform the desired action. The object
that is receiving the message (the object we are calling the method
on) is called the receiver.
The methodName indicates which method we are asking the
object to perform. A method call in Java always includes a pair
of parentheses after the method name. For methods that require
extra information to do their job, we place the extra information
between the parentheses (the parameters to the method).
None of our LightBot methods require any extra
information, so all of their parentheses will be
empty–but the parentheses are still required.
So if we want andy to move forward, we can write the
corresponding action statement like this:
andy.move();
This method call consists of three key parts: the receiver
to the left of the dot, the method name to the right of the
dot, and the parentheses after the method name. In addition
to these three parts, notice the semicolon at the
end of the line. Just like the declaration and instantiation statement
we used to introduce the name andy, all statements in
Java end in a semicolon. Don’t leave it off–it tells the computer
where each statement ends.
13. Putting it All Together¶
We can add the method call we just wrote to myProgram()
like this:
public void myProgram()
{
LightBot andy = new LightBot();
this.addObject(andy, 0, 4);
andy.move();
// ... more goes here ...
}
If you make this change, compile your code, and then run it, you
will see the robot be created and placed in its starting location, and
then move one square forward. To complete our solution, andy
needs to jump up on the wall, and then jump down:
public void myProgram()
{
LightBot andy = new LightBot();
this.addObject(andy, 0, 4);
andy.move();
andy.jump();
andy.jump();
// ... more goes here ...
}
Finish writing the rest of the instructions for andy
so that he can light up all the blue tiles.
14. A Word on Making Code Easy to Read¶
When programmers write source code, they must pay particular attention to making it easy to read for other people. Most programmers work in groups, and other programmers need to pick up and work with existing code that may have been written by others a while ago–weeks, months, or even many years ago. As a result, it is crucial that source code be easy for other people to read.
One way we make our code easy to read is by choosing meaningful
names for all our identifiers. For example, Level3
represents the layout of Level 3 in the LightBot game, and
Level3Solution represents a solution to that specific
level layout. Similarly, the method names for the behaviors that
LightBots can perform are things like move(),
jump(), turnLeft(), and so on. The names
are chosen to match the behaviors so that little or no explanation
is necessary.
Another important tool in making source code easy to read is is commenting.
Note
A comment is a textual note included in source code for the benefit of other (human) readers. Coments have no effect on how the program is executed or how the computer behaves.
Some comments are critically important in source code because they explain to other programmers how to use a method or a class. In many programming languages, including Java, there are established conventions for writing these comments so that documentation about how to use your code can be automatically generated. You’ll see plenty such documentation later, but for now let’s get our toes wet with the basics.
// A pair of slashes side by side marks the beginning of a Java comment.
// Everything after them, including the two slashes themselves, is a comment.
// Sometimes, // is used to place a comment on the end of a line
// that also contains something else. But more commonly, we'll see
// double-slash comments as single-line comments on a line by
// themselves.
/*
* It is also possible to write a multi-line comment in Java by
* starting it with a slash followed by an asterisk (/*). Everything
* from this marker onward, across as many lines as you want, makes up
* a single comment. The comment ends with a matching asterisk followed
* by a slash, like this:
*/
// Finally, in Java there are specially marked comments that appear
// just before a name is declared, providing documentation about what
// that name means and how it is used. All the comments above are
// plain old comments that mean nothing outside of the source file
// where they are written. The following comment describes the purpose
// of a method, however, and can be used to generate documentation for
// it:
/**
* This comment describes the purpose of this method. It is called a
* Javadoc comment. You can tell it is different from other comments
* because it starts with "/**", instead of just "/*". You should
* include this kind of comment just before each method you write, and
* just before each class you write. It should describe the meaning/purpose
* of what immediately follows--here, the method called doSomething().
* The Javadoc comment should also explain how to use the method or
* class it describes.
*/
public void doSomething()
{
// ...
}
For now, remember that you must include a Javadoc comment (that is, a description) for each method you write and for each class you write. We’ll try to make this easier for you as we start, but it is a habit you’ll have to become accustomed to (and that will serve you well!).
A third important tool for making code easy for others to read is indentation. Programmers use white space at the beginning of lines to show structure in their source code. You may have noticed that each of the methods shown in this Chapter starts with an opening brace ({), also called a left brace, a curly brace, a curly bracket, or just a curly. Each method also ends with a corresponding closing brace (}). Statements between these braces are inside the method–they are the statements that define what behavior occurs when the method is called. Because they are inside the braces (that is, inside the method body), we put extra spaces at the beginning of each line to show this nesting.
In this class, we will use all space characters to indent our code. We will indent lines that are “contained within” a larger structure by four spaces. You’ll see that the editor automatically tries to help you keep this indentation habit as you write code, but it won’t force you. Ultimately, you are responsible for making your code look clean, neat, and readable.
15. Syntax Practice 1b¶
16. Programming Practice 1¶
The following exercises provide basic practice in writing solutions to simple problems using the concepts in this module.