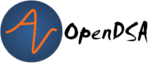3.4. Using/Installing VT Development Tools¶
3.4.1. Using/Installing VT Development Tools¶
As a Virginia Tech student you will be using a number of tools to assist in projects. These tools will help you submit and test your project. If you are working in Java you will almost certainly make use of WebCAT. WebCAT is an automated project testing/submission system. It will run your code against a suite of tests designed by your professor for correctness. It will also measure how much of your code you have tested and grade your performance.
3.4.2. Installing The Submission Plugin¶
STOP GO NO FURTHER BEFORE READING THIS! This tutorial assumes you are using Eclipse 4.2 or higher. In addition it assumes you have not installed the previous Eclipse plugin from webcat. If you have done so remove it and it's dependencies as the checkstyle plugin included in the older versions of the Eclipse plugin break the current plugin.
*Author's Note: This section assumes you are using the Eclipse Java IDE. It is possible to submit WebCAT manually if you do not wish to use Eclipse, however, the staff of CS@VT have developed a lovely plugin that integrates into Eclipse.
Step 1: If you have not done so already, install Java and Eclipse.
Step 2: To verify you have access, login to WebCAT using your PID/PID password
Step 3: Open Eclipse and navigate to Help->Install New Software, you will open a window similar to the below screenshot. Hit the Add button (circled in red)
Step 4: You will now be prompted with window requesting a Name/Location. Use NAME: WebCAT, LOCATION: http://web-cat.org/eclstats.
Step 5: You will now be given a window that prompts you to select the Java plugin and install it. If you see no software listed be sure to uncheck the box near the bottom labeled "Group Items By Category".
Step 6: Finally go to Window->Preferences. Then select Preferences. A window similar to the below will appear. Fill in the submit URL with this: https://web-cat.cs.vt.edu/Web-CAT/WebObjects/Web-CAT.woa/wa/assignments/eclipse?institution=VT. Leave the Download URL box blank unless you have been given an URL from another resource.