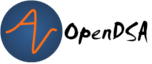0.2. Getting Set Up¶
0.2.1. Downloading/Installing Eclipse¶
1. To compile your code in Eclipse as well as on the command line, you must have an installed version of the Java Development Kit (JDK) from: http://www.oracle.com/technetwork/java/javase/downloads/index.html <http://www.oracle.com/technetwork/java/javase/downloads/index.html> It is recommended that you use the x64 bit version if you have a 64 bit OS.
If you have or plan to install an older version of Eclipse then you can just get the JDK 8
If you plan to get a newer version of eclipse then get the JDK 11 (this requires more config adjustments per project to maintain compatibility)
Run the installation once you have downloaded it
Open https://www.eclipse.org/downloads/ <https://www.eclipse.org/downloads/>
Select the Eclipse download from the yellow/orange download button
4. Download the distribution and follow installation instructions, selecting IDE for Java Developers when prompted.
5. Start Eclipse. ( If you are on a Mac, you need to set
System Preferences > Security and Privacy to allow apps downloaded from
locations other than the Mac App Store.)
6. The first time you start Eclipse, you’ll be asked to specify a location for the Eclipse Workspace; this is where Eclipse will keep your programming projects. You can either use the default recommendation or place it elsewhere on your file system. Check Use this as the default and do not ask again so that Eclipse will not ask you every time you start it, and click OK.
7. The initial Eclipse startup screen has a Welcome tab with an Overview, Tutorials, Samples, and a “What’s New” section. Feel free to explore the options and then proceed to the Workbench.
8. Once you’re at the Workbench, you should consider cleaning it up to start. It is suggested you minimize the Task List and Outline Views on the right side of the Eclipse workbench.
0.2.2. Configuring Eclipse¶
0.2.2.1. Installing the Web-CAT Plugin¶
Now we need to install an additional plug-in to make some common tasks in this course easier.
Open the Help menu and select Install New Software….
2. In the Work with: field, paste the following URL and press Enter (or press “Add”): http://web-cat.org/eclipse
3. Click the check boxes next to “Web-CAT Electronic Assignments” and “Web-CAT Java Development Extras”, and click Next. Review your selection and click Next again. If the Install Remediation Page appears, then select the second radio button “Update my installation to be compatible with the items being installed”.
4. Check “I accept the terms of the license agreements” and then click Finish.
5. Wait while the plug-in is being downloaded and installed; this may take a few minutes. You may get a warning about installing unsigned code during the installation. Click OK (or “Install anyway”) to continue the installation.
6. When the installation is complete, Eclipse will notify you that it should be restarted in order for the changes to take effect. Click Yes to do so.
0.2.2.2. Formatting support¶
0.2.2.2.1. Installing Formatting Support¶
Before you can begin working on class assignments, you need to configure a couple settings in Eclipse’s preferences.
1. Once Eclipse has restarted, select “Window > Preferences…” (or on Mac OS X, “Eclipse > Preferences…”) from the menu.
2. Click “Configured Assignments” from the left panel and copy and paste the following two URLs into the panel. (If the line gets wrapped, make sure you don’t accidentally put any spaces in it.)
Click “Apply and close” to save your changes and exit the preferences window.
0.2.2.2.2. Setting up Formatting¶
One of the formatting guidelines expected throughout this course is to use spaces instead of tabs in your code. This makes your code more portable between users and environments.
You will need to download and import this style sheet into Eclipse for formatting spaces/tabs, indentation, etc. Once it is imported, you may press CTRL + SHIFT + F within Eclipse to format your code (if using Windows) or Command + Shift + F (if using Mac).
Remember to format your code before submitting to Web-CAT.
Install the formatting file
Download the following XML file: `vtcsstyle.xml download <https://courses.cs.vt.edu/~cs2114/meng-bridge/support/vtcsstyle.xml >`_
To install:
Mac:
Eclipse->Preferences->Java->Code Style->Formatter->import the above file,
then click ok
Windows:
Window->Preferences->Java->Code Style->Formatter->import the above file,
then click ok * (Right click and Save-As)
0.2.3. Adding CS2 Support Projects¶
Labs, projects, and sample code make use of one or more of the following CS 2114 Support Projects (CS2-Support, CS2DataStructuresLib, CS-GraphWindowLib).
Before working on these tasks you must first complete the configuration steps described in the Pre-Lab part of Lab 2. You will then be able to download the support projects via Eclipse using the blue down arrow icon or using the Project Menu and selecting “Download Assignment…”.
TODO: Add hyperlink on the word Page to a canvas page.
You may view a demonstration of this process on this page.